반응형


안녕하세요.
반갑습니다.
영상편집을 하다 보면 여러 가지 이미지를 넣거나 효과음들을 넣는 작업이 필수적으로 들어가게 되는데요. 아무래도 여러 효과를 넣어줘야 영상이 더 재밌고 다채로워지기 때문이죠. 그중 합성 영상 작업을 하게 되면 대부분 뒷 배경이 초록색인 크로마키 영상들을 활용하게 됩니다. 오늘은 다빈치 리졸브에서 크로마키 영상을 사용하는 방법에 대해 알려드리겠습니다.
다빈치 리졸브에서 크로마키 합성하는 방법
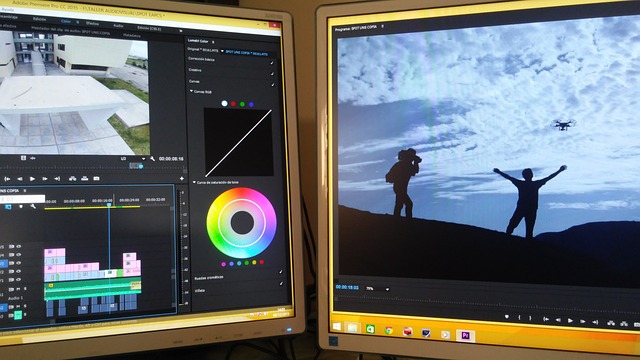
일단 원본 영상과 합성할 크로마키 영상을 준비합니다. 유튜브에 보시면 여러 밈 혹은 이펙트 효과를 크로마키 영상으로 만든 무료 영상들이 있으니 보시고 맘에 드시는 걸로 준비하면 되겠습니다. 저는 예능 소스로 많이 사용하는 롤 미아핑 크로마키를 사용해 보겠습니다.
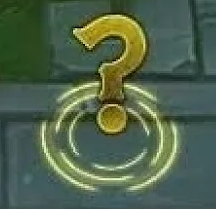
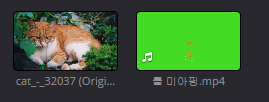
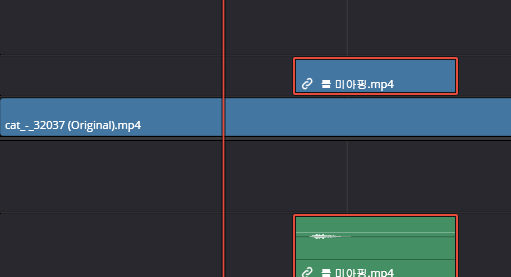
1. 원본 영상과 크로마키용 영상을 타임라인에 끌어옵니다.
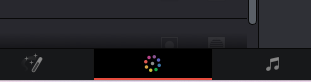
2. 컬러탭으로 이동합니다.

3. 크로마키 영상을 선택한 뒤 우측 상단의 노드(Nodes) 창에서 마우스 우클릭 - Add Alpha Output을 선택합니다.

4. 영상 노드 우측의 파란 점과 노드 끝에 새로 생성된 파란 점의 아웃풋을 연결해 줍니다.
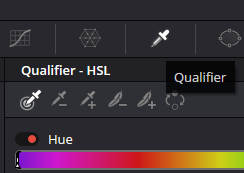
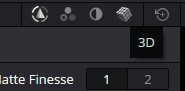
5. 화면 중앙의 스포이트 아이콘으로 되어 있는 Qualifier를 선택 - Qualifier 창 맨 오른쪽에 3D 아이콘을 선택합니다.
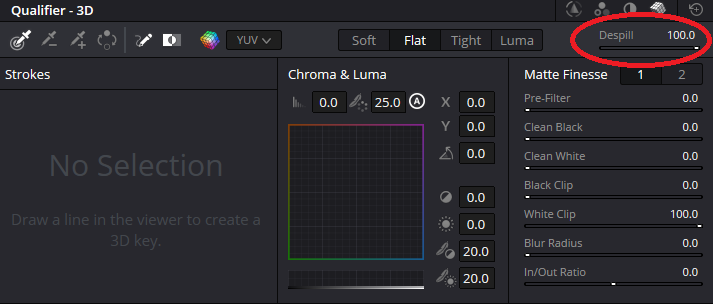
6. 3D 아이콘 바로 아래에 있는 Despill을 100까지 올려줍니다. 숫자가 높을수록 정교하게 크로마키 배경을 지울 수 있습니다.
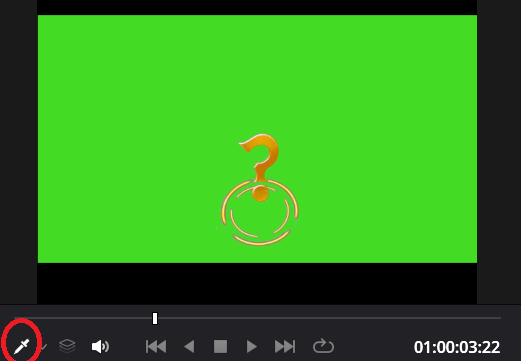

7. 화면 중앙에 있는 동영상칸 좌측 하단에서 Qualifier를 선택 - 크로마키 영상의 초록 배경을 선택해 줍니다.

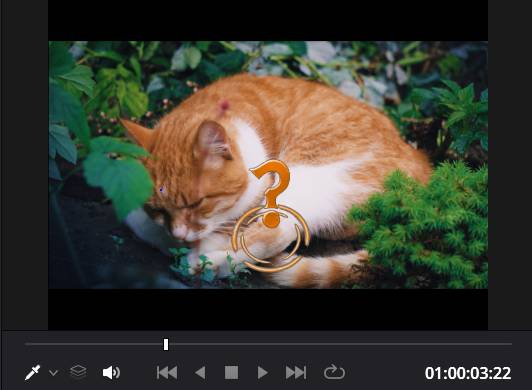
8. 하단의 Qualifier 창 안에 있는 Invert 아이콘을 클릭하면 초록 배경이 사라집니다.
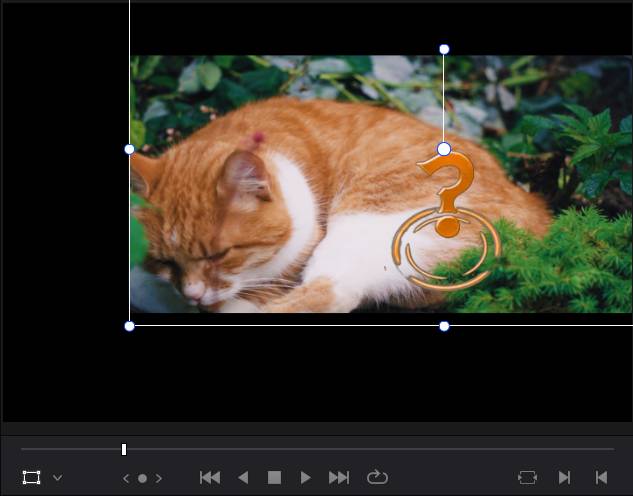
9. 얼핏 보면 끝난 것 같지만 크로마키 영상의 크기를 줄이거나 다른 위치로 이동시킬 때 배경이 되는 영상이 사라지는 문제가 생깁니다.
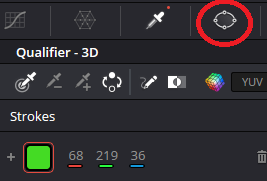
10. Qualifier 아이콘 바로 오른쪽에 있는 Window 아이콘을 눌러줍니다.
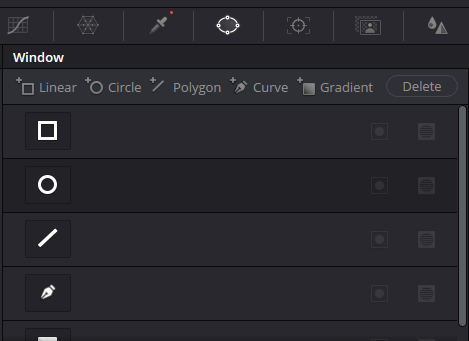
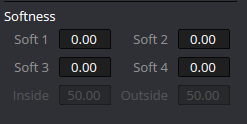
11. 화면이 네모나기 때문에 Linear를 선택, Softness는 모두 0으로 맞춰줍니다.
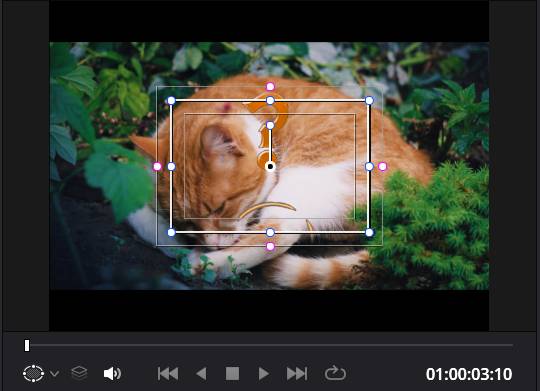

12. 화면 중앙에 있는 동영상칸에서 화면 크기에 맞춰 늘려주면 크로마키 영상의 크기를 줄이거나 이동시킬 때 배경화면이 사라지지 않습니다.

도움이 좀 되셨나요?
그럼 저는 또 다양한 리뷰와 정보로 돌아오겠습니다.

감사합니다.
728x90
반응형
'다빈치 리졸브' 카테고리의 다른 글
| 다빈치 리졸브 인디케이터(안내선) 단축키 및 꿀팁 설정! (0) | 2024.03.01 |
|---|---|
| 다빈치 리졸브에서 4K로 업스케일링 하는 방법 (1) | 2024.02.13 |
| 다빈치 리졸브에서 컬러 체크하는 방법 (1) | 2024.02.07 |


