안녕하세요. 반갑습니다.
주인장입니다.
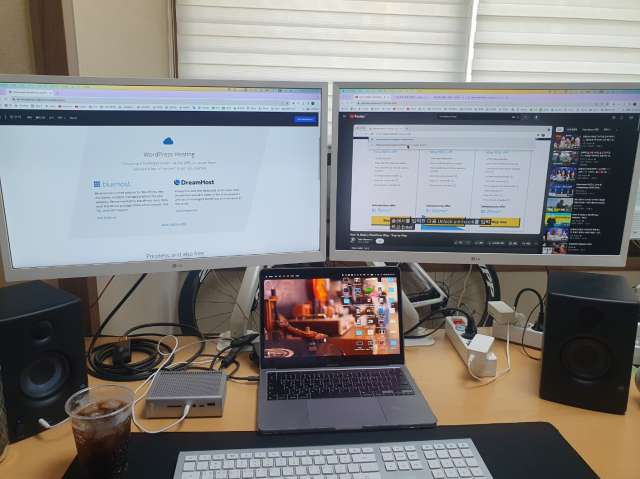
저는 현재 M1 칩이 달린 2020 맥북프로를 이용하여 영상작업을 하고 있습니다.
아무래도 작업을 하다 보면 13인치의 작은 디스플레이 모니터 한 대 보단, 여러 대의 모니터를 사용하는 게 효율적인 면에서 더 낫기 때문에 현재 2대의 외부 모니터를 추가로 사용하고 있습니다.
하지만 M1칩이 달린 맥북은 외부 디스플레이 지원이 1대밖에 되지 않습니다.
그렇다고 디스플레이 지원을 2대 이상 해주는 M1 PRO나 M1 MAX, 혹은 M2 PRO 이상의 모델을 구입하자니 가격도 비싸고, 이미 M1 맥북프로를 갖고 있는 저에겐 기기 변경은 쉽지 않은 선택입니다.
그렇다면 저는 어떻게 이 문제를 해결했을까요?
오늘은 M1 칩을 사용한 맥북에서 2대의 외부 모니터를 추가하여 총 3대의 모니터를 사용하는 방법을 알려드리겠습니다.
준비물
M1 칩이 달린 맥북
도킹스테이션
NEXI NX-U3 TH1 USB 3.0 Type A to HDMI 컨버터 NX324(디스플레이 링크)
ACTIVE DP 케이블 or 컨버터
제가 맥북을 사용하면서 느낀 점은, 가격은 비싼 주제에 없는 게 많아서 무조건 추가로 액세서리를 구매해야 한다는 점입니다.
게다가 애플에서 판매 중인 정품 액세서리들 또한 매우 비싸다는 점입니다.
돈에 미친 듯한 애플 제품의 가격책정은 정말 더럽다 못해 쌍욕이 나오지만 어쩌겠습니까.
아무런 금전 지출 없이 사용할 수 있다면 참 좋겠지만 세상엔 공짜가 없는 법입니다.
대신 우린 언제나 애플의 더러운 가격정책에서 벗어나 새로운 해결책을 찾습니다.
M1 맥북프로에서 트리플 모니터 구성하기
1. 도킹스테이션


선더볼트 3 포트가 2개뿐인 M1 맥북프로에선 절대적으로 포트 수가 부족하기 때문에 대부분 필수적으로 도킹스테이션을 구입하실 거라 생각합니다.
그중 제가 사용한 제품은 칼디 짓 TS3 PLUS 모델과 HAGIBIS U100 Ultra 모델입니다.
칼디 짓 TS3 PLUS의 경우 인터넷 최저가 35~6만원, 중고가는 20만원 정도에 구입이 가능하며, HAGIBIS U100 ULTRA 모델의 경우 인터넷 최저가 17만원 정도, 중고가로는 10~12만원 정도에 구입이 가능합니다.
저는 둘 다 중고로 구입했습니다. 저의 돈은 소중하기 때문이죠.
2. 디스플레이 링크 기능이 있는 컨버터

외부 모니터를 추가하기 위해선 필수적으로 디스플레이 링크 기능이 있는 컨버터를 구입하셔야 합니다.
저 같은 경우엔 1080p 모니터를 사용하기 때문에 1080p에 60Hz를 지원하는 NEXI NX-U3 TH1 USB 3.0 Type A to HDMI 컨버터 NX324 제품을 구입했습니다.
가격은 신품 기준 5만 5천원 정도 합니다.
3. 액티브 케이블
이건 액티브 케이블을 갖고 계신 분들은 상관이 없지만 저 같은 경우엔 HDMI케이블 뿐이라 따로 DP ACTIVE 컨버터를 하나 구입했습니다.
자, 이제 준비물도 끝났고 이제 설치만 해주면 됩니다. 설치는 매우 쉽습니다.
1. 맥북에 도킹스테이션을 연결해 줍니다.
2. 도킹스테이션에 있는 DP 포트에 DP ACTIVE 컨버터를 연결한 케이블을 연결해 줍니다.
3. 인터넷에서 DISPLAYLINK 사이트에 들어가 소프트웨어를 다운받아 설치해 줍니다.
사이트 주소 : https://www.synaptics.com/products/displaylink-graphics/downloads
DisplayLink Downloads Page | Synaptics
www.synaptics.com
4. 나머지 모니터 케이블에 NEXI NX324 제품을 연결하고 도킹스테이션에 남는 USB 포트에 연결해 줍니다.
5. DISPLAYLINK 프로그램이 자동으로 인식하면서 모니터 3대가 연결된 환경에서 작업을 할 수 있습니다.
PS. 윈도 노트북으로 트리플 모니터 구성하기
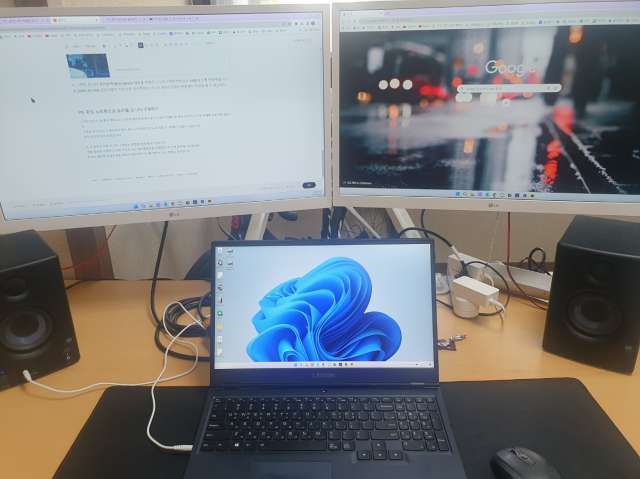

c 타입 단자가 둘 뿐인 맥북과는 다르게 대부분의 윈도용 노트북은 HDMI 및 여러 단자가 노트북 자체에 포함되어 있습니다.
그래서 도킹 스테이션이 필요 없고 맥북에 비해 적은 비용으로 트리플 모니터를 구성할 수 있습니다. (반성하라 애플!!)
설치 방법은 위와 동일합니다.
자, 이렇게 트리플 모니터 구성하는 방법에 대해 알아보았습니다.
애플 제품을 사용하다 보면 추가로 서드 파티제품들을 구매하는 게 필수에 가까운데요.
추가적인 금액이 드는 부분은 마음에 들지 않는 부분이지만,
쾌적한 작업환경을 위해서 이 정도 금전 투자는 나름 합리적이라 생각합니다.
적어도 저는 지금 작업환경에 아주 만족스럽기 때문이죠.
자, 그러면 다음에도 유용한 정보로 찾아뵙겠습니다. 감사합니다.
'유용한 컴퓨터 팁' 카테고리의 다른 글
| 한컴독스와 Google Keep - 언제 어디서든 글을 쓰고 공유하자. (1) | 2024.02.05 |
|---|---|
| 크롬 북마크 정리하기 - 지저분한 북마크를 깔끔하게! (0) | 2024.01.26 |
| 빙 이미지 크리에이터 - 원하는 그림을 무료로 생성하고 사용하자 (1) | 2024.01.26 |
| Blackmagic Disk Speed Test - 윈도에서도 사용 가능하다고? (1) | 2024.01.05 |
| 4K Video Downloader+ 인터넷의 영상들을 다운로드하고 싶다면? (0) | 2023.11.29 |
| 유튜브에서 FHD로 업로드시 화질저하가 생기는 이유? (1) | 2023.11.02 |
| Everything - 윈도 11에서도 아직 유효한 파일 검색 프로그램. (1) | 2023.10.25 |
| 애플 트랙패드를 윈도pc에서 사용하는 방법 (0) | 2023.10.05 |



